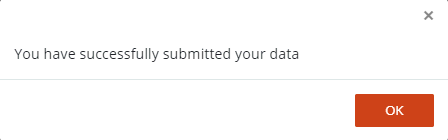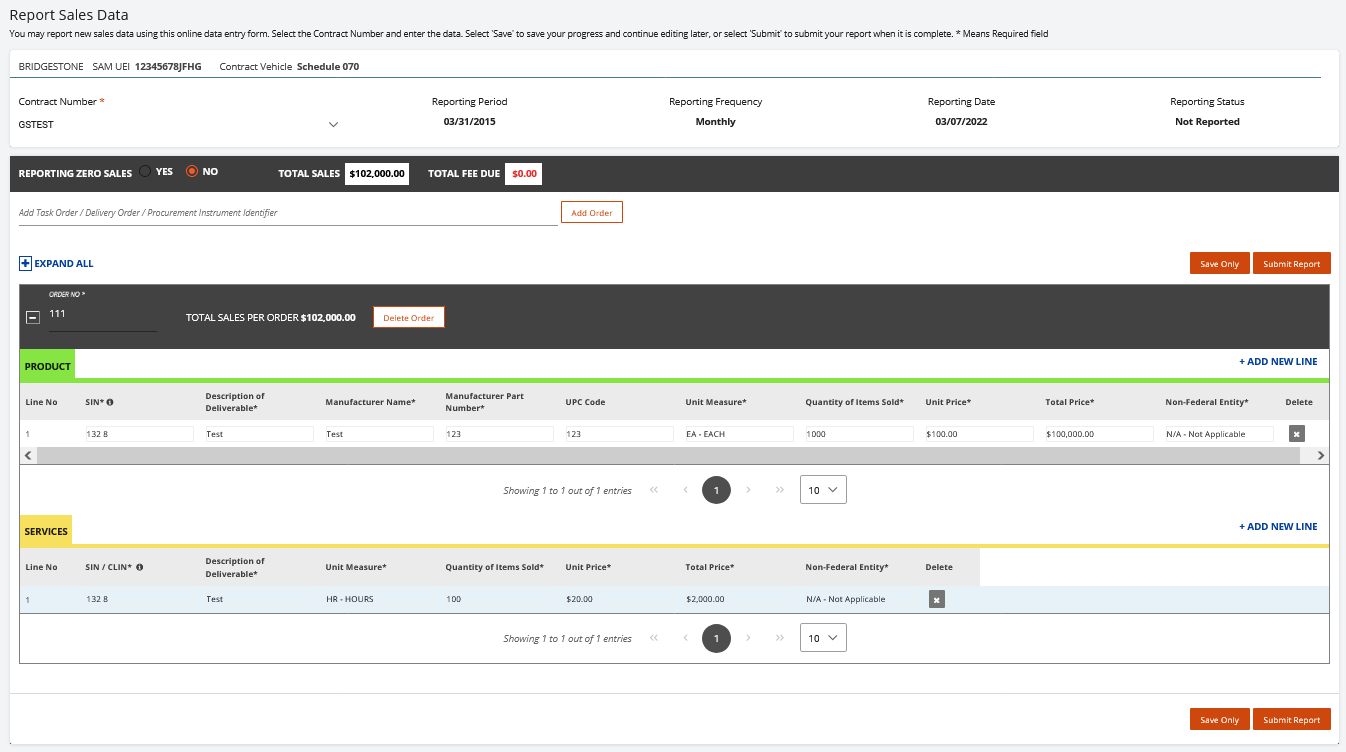
If you choose the Form Entry option, you will enter the information directly into an editable web form. System required fields are marked with an asterisk (*) and must be populated or you will not be able to submit your report. Note: Other fields may be mandatory under your contract and must be filled in, even if they are not required by the system to submit your report.
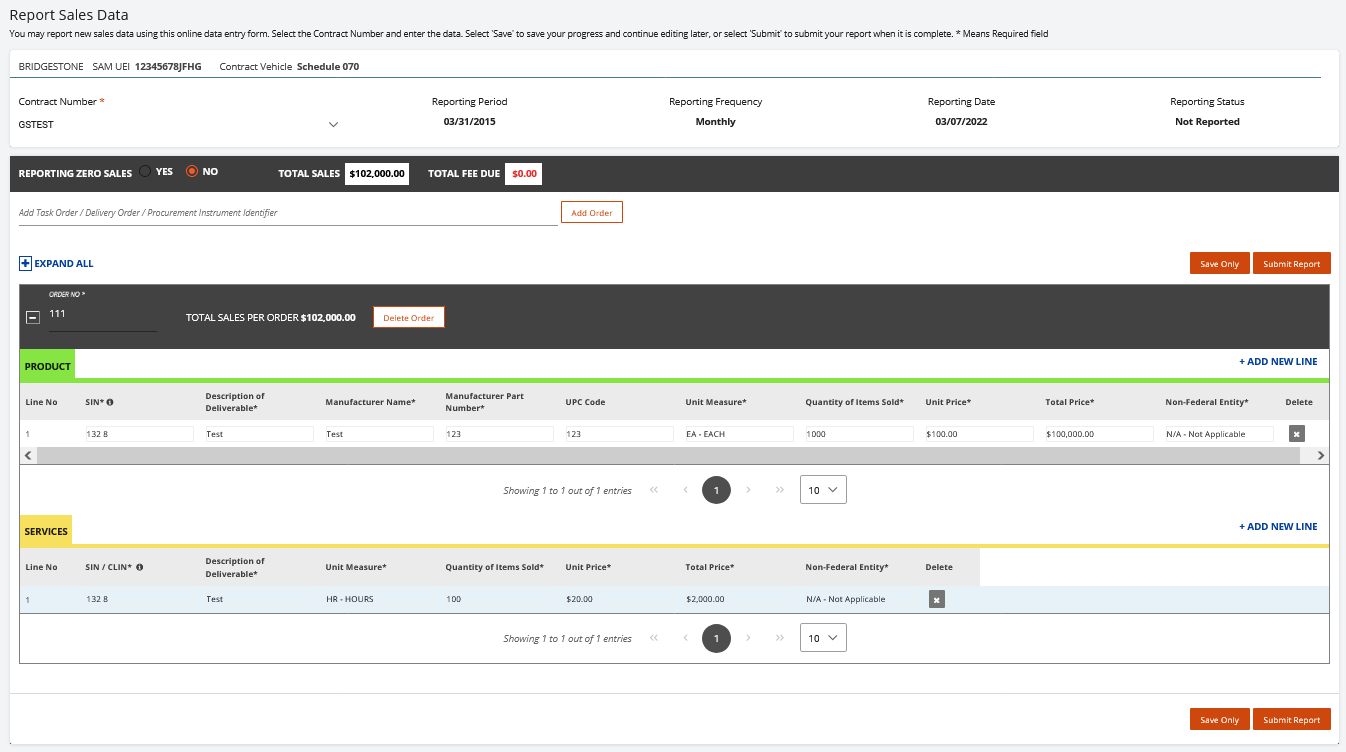
Click Reporting | Form Entry.
Click the down-arrow to select a Contract from the Contract Number field drop-list. The Reporting Period, DUNS, and Schedule fields will automatically populate after the contract is selected.
|
|
The system will automatically populate the last outstanding reporting period. If you have not reported for a reporting period, the system will not permit you to report sales data for a reporting period unless all previous reporting periods have been reported. |
Click Yes / No to indicate whether you wish to report Zero Sales for the reporting period.
Enter the Task Order or Delivery Order or Product Instrument Identifier (PIID).
Click ADD ORDER.
Type the required data in the Order form. You can tab through each field to enter data.
|
|
Data must be entered in fields marked with a red asterisk ( * ).You can also reuse existing data from previous reports and edit as necessary. |
Click
the Plus sign  to
add another line item for an order resulting from the same customer PIID. Continue steps 5 and 6 adding new orders for each PIID until you have entered all data for the reporting period. The system populates Total Sales per order as you complete entering data for each line item
to
add another line item for an order resulting from the same customer PIID. Continue steps 5 and 6 adding new orders for each PIID until you have entered all data for the reporting period. The system populates Total Sales per order as you complete entering data for each line item
Click the Expand All button 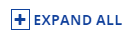 or the Collapse/Expand
arrow
or the Collapse/Expand
arrow  above the data table to display
all of the line entries.
above the data table to display
all of the line entries.
Click Save Only. The System will update the Total Fee Due.
Read the Warning message from the popup box.
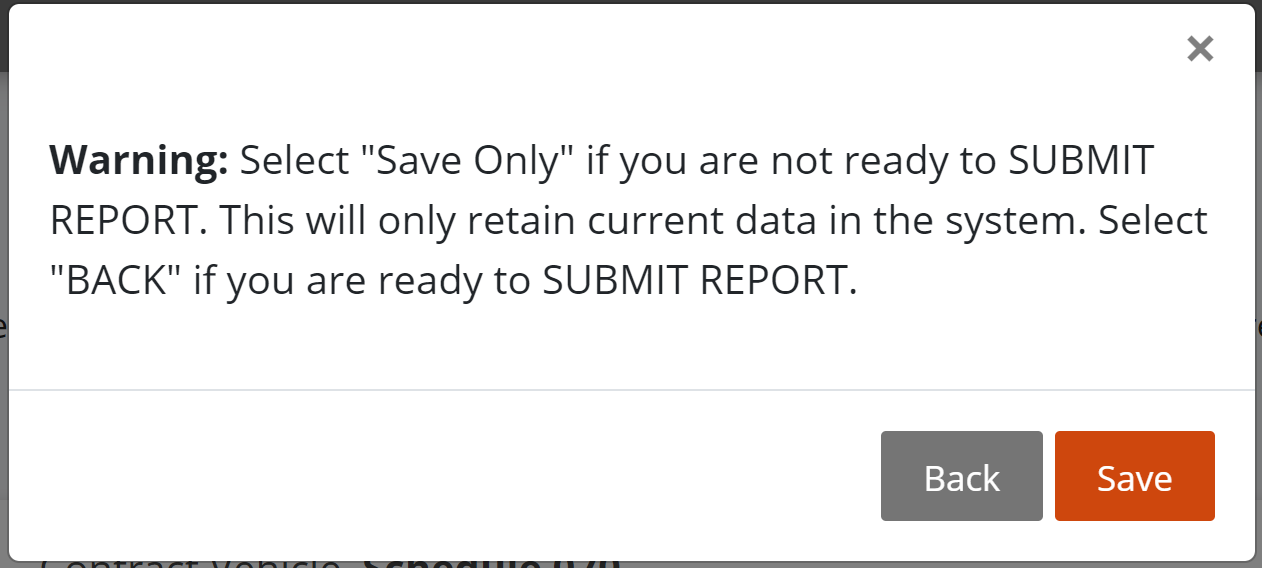
Click Save to close the confirmation message.
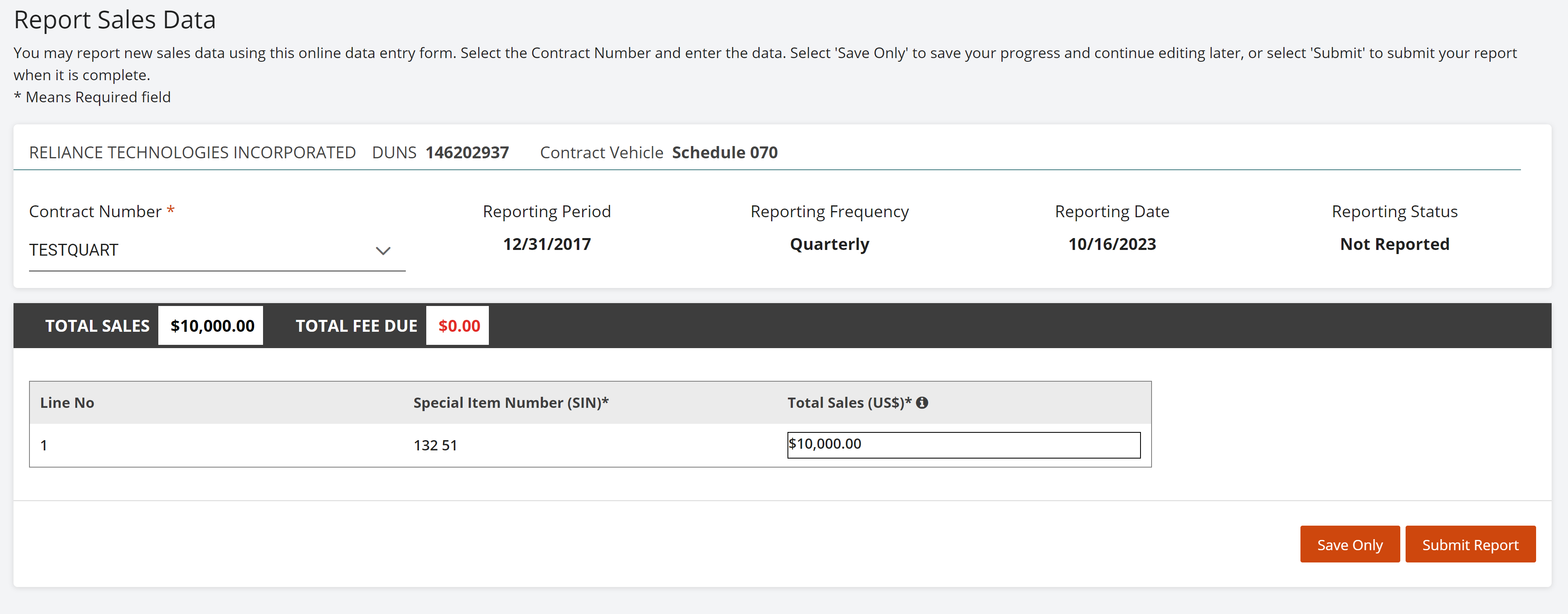
Click Reporting | Form Entry.
Click the down-arrow to select a Contract from the Contract Number field drop-list. The Reporting Period, DUNS, and Schedule fields will automatically populate after the contract is selected.
|
|
The system will automatically populate the last outstanding reporting period. If you have not reported for a reporting period, the system will not permit you to report sales data for a reporting period unless all previous reporting periods have been reported. |
Enter the Total Sales in USD ($) for each SIN number or line number. The Total Sales must be rounded up or down to the nearest whole number. No decimals are allowed.
|
|
Data must be entered in fields marked with a red asterisk ( * ).You can also reuse existing data from previous reports and edit as necessary. |
Click Save Only. The System will update the Total Fee Due.
Read the Warning message from the popup box.
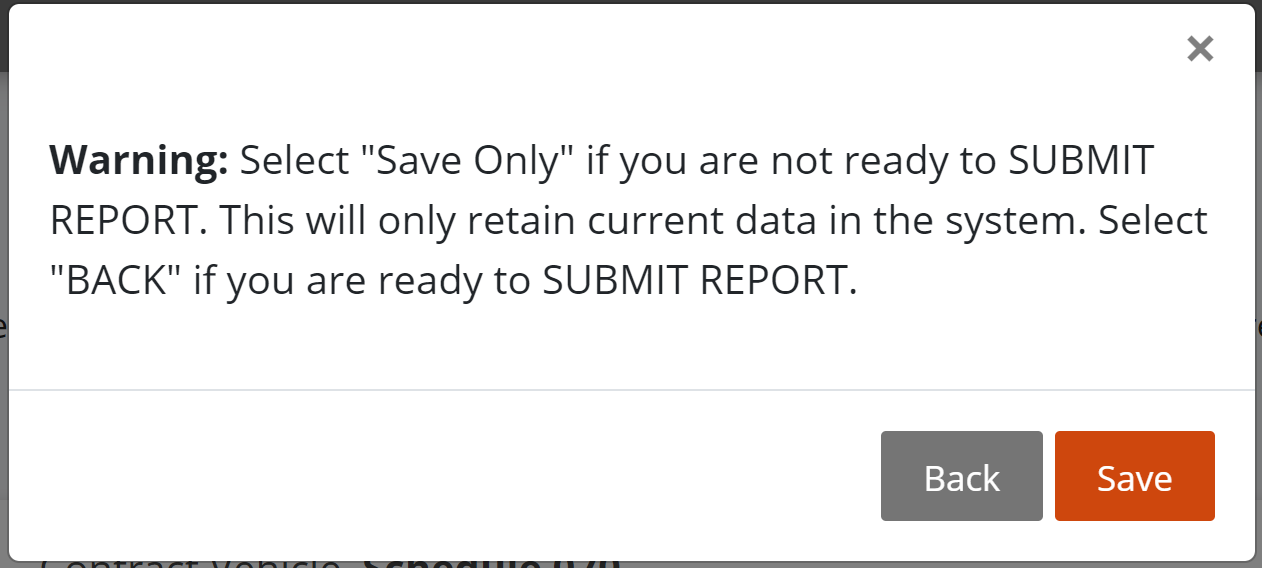
Click Save to close the confirmation message.

Click Reporting | Form Entry.
Click the down-arrow to select a Contract from the Contract Number field drop-list. The Reporting Period, DUNS, and Schedule fields will automatically populate after the contract is selected.
If reporting monthly, add, modify, or delete the line items in the Order table if necessary . Delete line items by clicking the “X” at the end of the line item.
|
|
You can click “Delete Order,” however, note that doing so will delete all of your order data. |
Click Submit to transmit the data. A pop up box appears with a certify message.
Select the checkbox to affirm the accuracy of the sales data submitted.
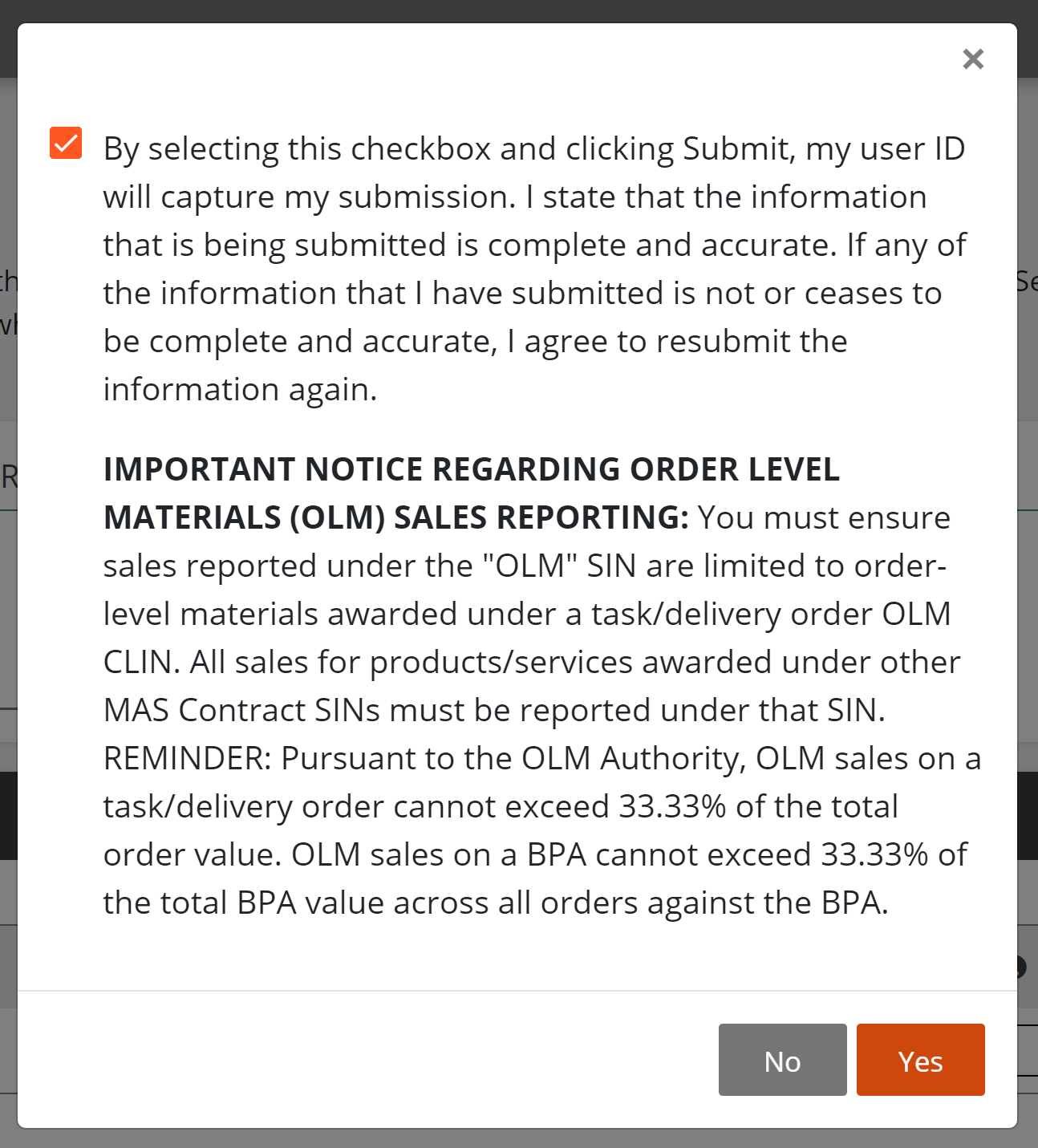
Click Yes to confirm your submission. A confirmation message appears.
Click OK to close the dialog box. The system will navigate you to the Contractor home page with updates to the Contract. The reporting status should be updated to “Submitted”.