Fee Payment Process
You can view the payment status for each of your contracts on your Payment summary page. When you are ready to make a payment, follow these steps:
Payment Menu Navigation
The FAS Payment menu (collapsible icon) is located at the top-left of the page, below Reporting. You can click on the Menu button to open menu items and sub-menu items. For example, the Payment menu includes sub-payment items like Make Payments and View Payments.
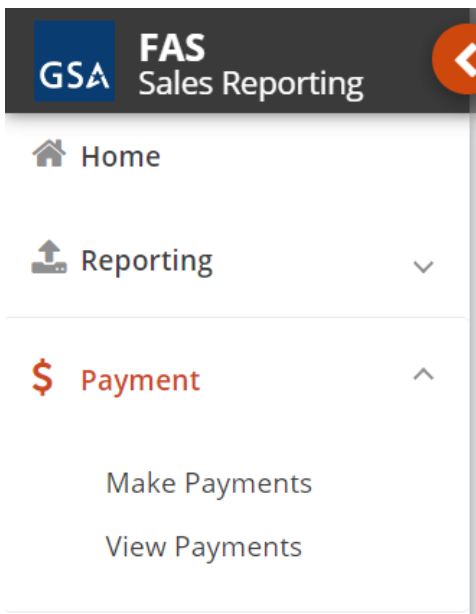
You can also use your browser's previous and next buttons to navigate the pages, as well as the scroll bars to view page contents.
Contractors may view all reporting periods that have payments due on the Make Payments screen.
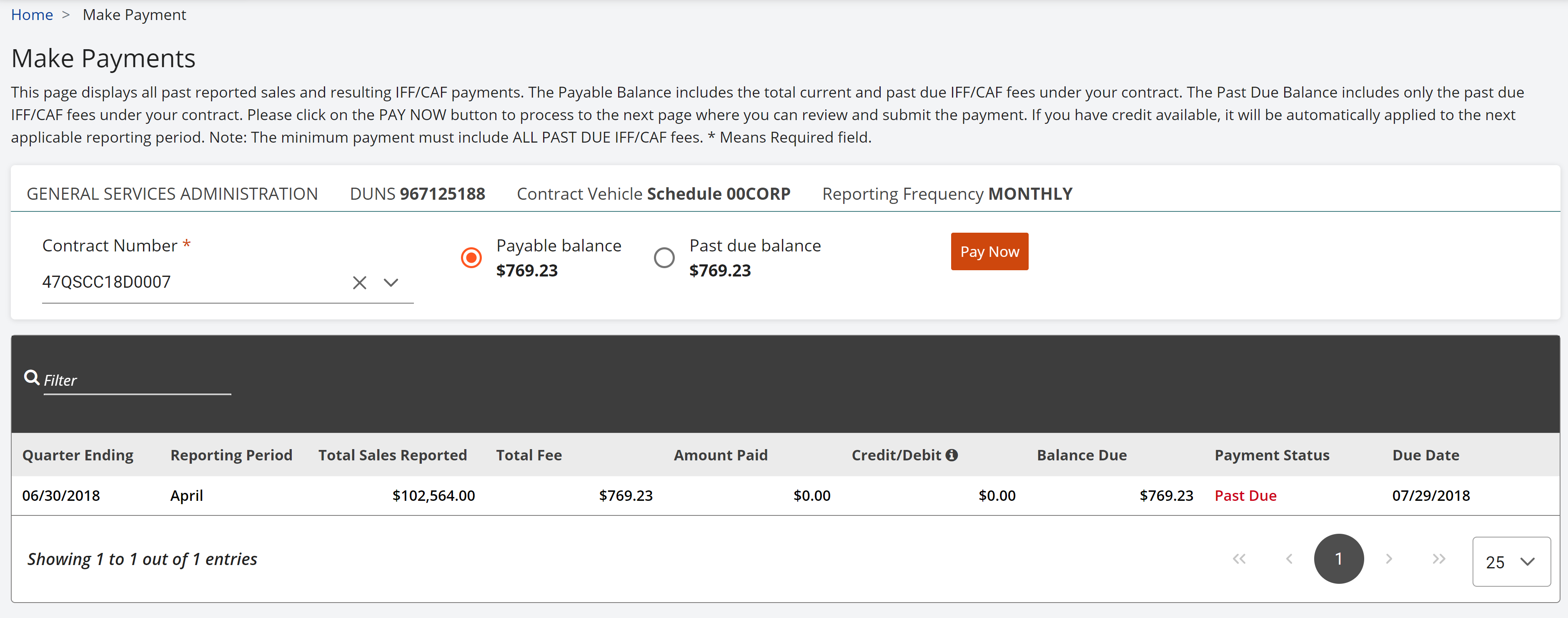
How to Make a Payment Through FAS Sales Reporting
-
Select Payment | Make Payments.
-
Select the drop-list arrow in the Contract Number field to select a contract. The screen will display any unpaid or past due payments.
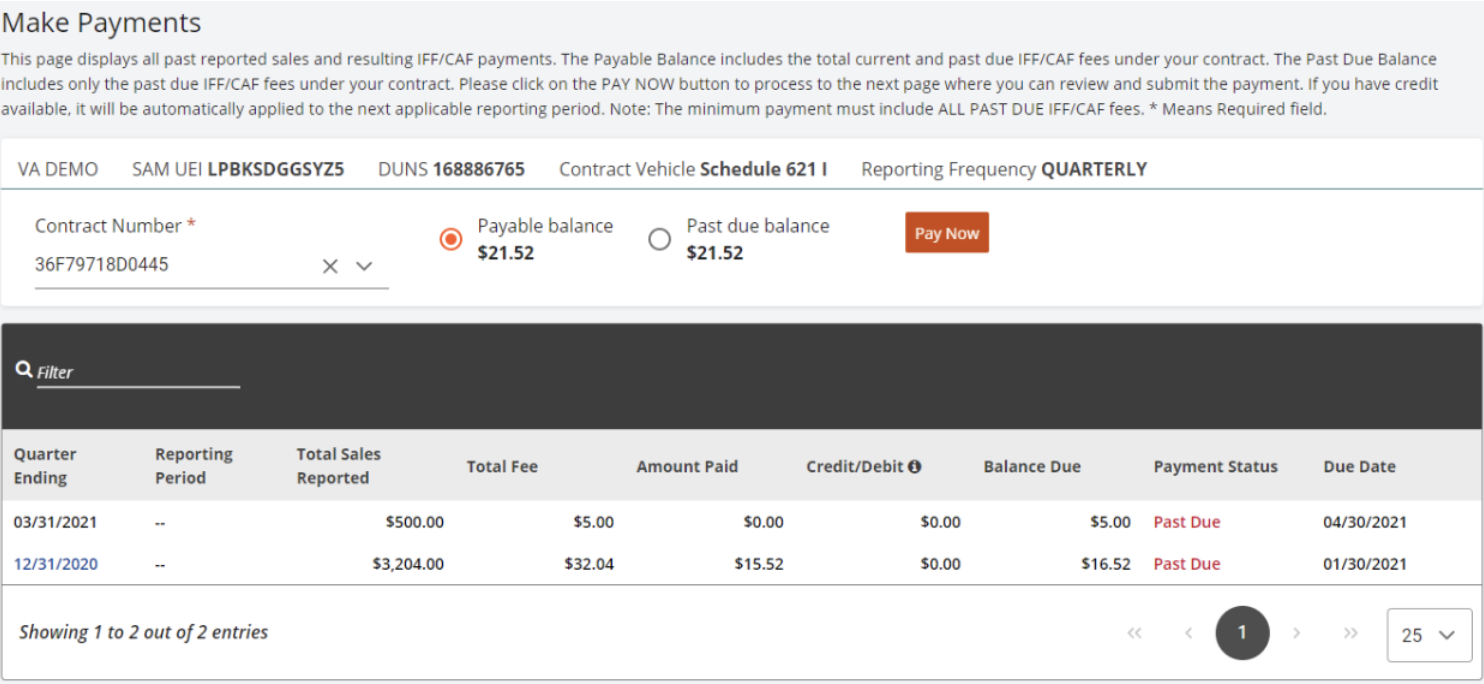
Figure 54: Payments Within FAS SRP -
The payment table will display payment data by Quarter. Each quarter will display the Total Sales Reported, Total Fee, Amount Paid, Credit/Debit, Balance Due, Payment Status, and Due Date for each quarter. The Pay Now button will be active at the top if any payment is either Unpaid or Past Due.
-
Select the Pay Now button. The Review Payment screen will display the payment details.
-
Review and select the checkbox to acknowledge that FAS SRP will redirect the Contractor to the Pay.gov portal to complete the payment, and then select the Submit button.
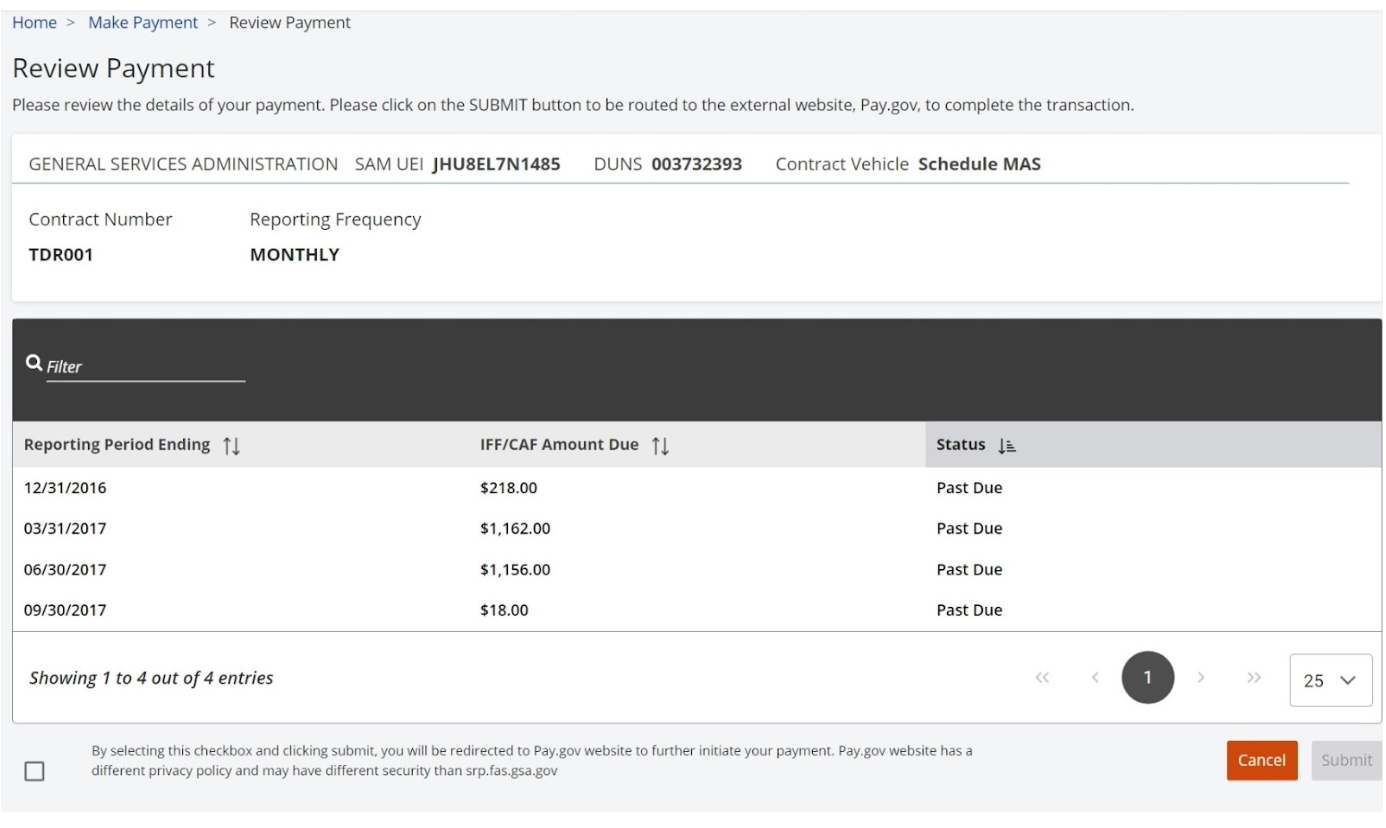
Figure 55: Review Payments -
Select a payment method on the Pay.gov website, and select the Continue button.
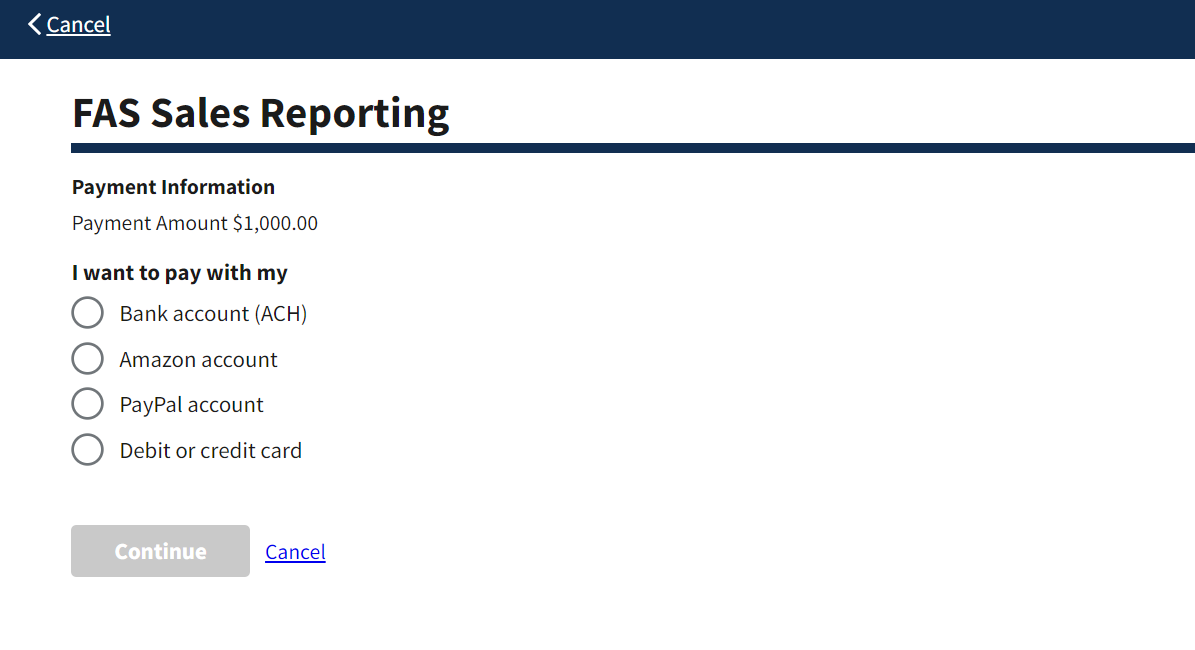
Figure 56: Pay.gov Payment Method Selection -
Follow the prompts on Pay.gov to complete your transaction. Before the payment is submitted, Pay.gov will provide a payment review screen. Please review and check the authorization box, and then select the Continue button to submit the payment.
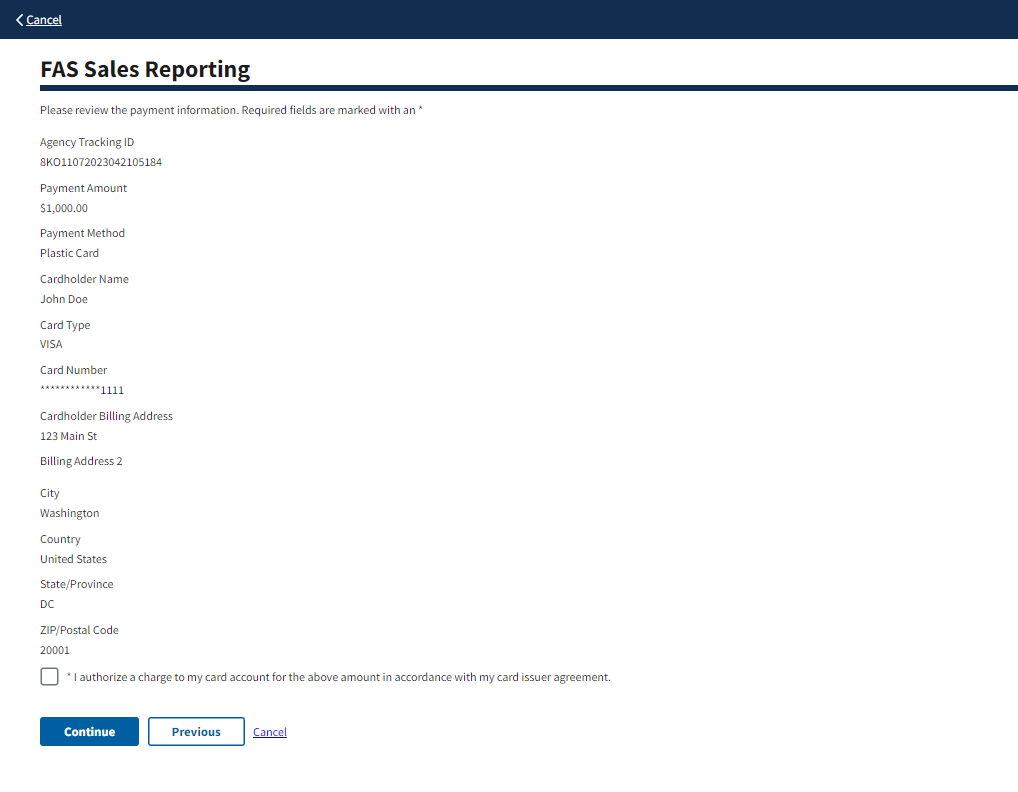
Figure 57: Review and Submit Payment -
After a payment has been submitted to Pay.gov, Contractors will be redirected back to the FAS SRP Payment confirmation screen. At this point, a Contractor’s IFF payment obligation is considered satisfied and complete for this respective reporting period.
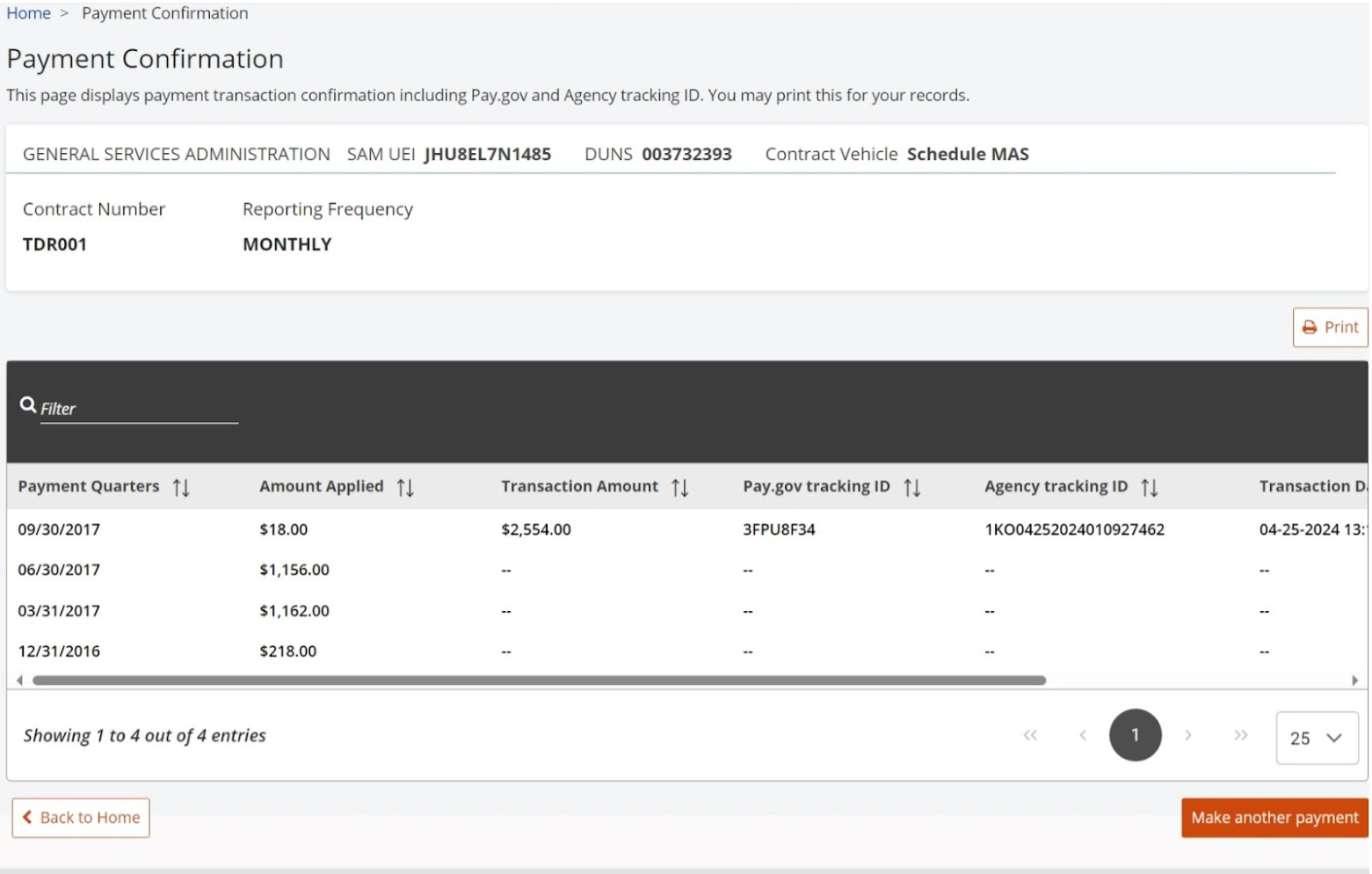
Figure 58: Payment Confirmation Page